ツールは、SeleniumBasicとChromedriverというものど導入しないと稼働しません。
ツールをダウンロードしたら必ずこの2つの導入をしてください。
SeleniumBasicの導入
まずは、セレニウムベーシックのインストールから行います。
手順は以下の通りです。
①SeleniumBasicの公式サイトへ移行します。
以下のリンクよりSeleniumBasicの公式サイトへ移行します。
サイトにアクセスしましたら、ページ中ほどにあります、『Download』の「Release page」をクリックしてダウンロードページを開いてください。
②SeleniumBasicのダウンロード
ダウンロードページを開きましたら、「SeleniumBasic-2.0.9.0.exe」をクリックしてダウンロードをしてください。
ダウンロード先はどこでも構いません。
③SeleniumBasicのインストール
SeleniumBasic-2.0.9.0.exeをダウンロードしましたら、インストールを行っていきます。
ダウンロードしましたSeleniumBasic-2.0.9.0.exeをクリックして開いてください。
開きましたら、手順に沿ってインストールを進めていきます。
(全てNextでOKです)
「Finish」でインストールの完了です。
インストールしたら、PCを再起動しましょう。
Chromedriverの更新
上記の流れで、SeleniumBasicをインストールすることができたかと思います。
次はChromedriverの更新を行っていきます。
Chromedriverは先ほどインストールしましたSeleniumBasicにもデフォで入っていますが
そのChromedriverを新しいもの(自分のChromeのバージョンに合わせたもの)に更新します。
①今の現行のChromeのバージョンを確認
まずは、自分が使っているChromeのバージョンを確認します。
Chromeを持っていない方は、まずChromeのダウンロードを行ってください。
(※『Chrome ダウンロード』と調べれば出てくるので、ここでの説明が割愛させて頂きます。)
Chromeのバージョンの確認方法は以下の通りです。
Chromeの右上にある:をクリック→ヘルプ→Chromeについてをクリック
次のページでChromeのバージョンを確認できます。
画像撮影時では、バージョン: 105.0.5195.102
このバージョンが何なのかを大まかに(最初の3桁)覚えておいてください。
今回の場合だと、『105』
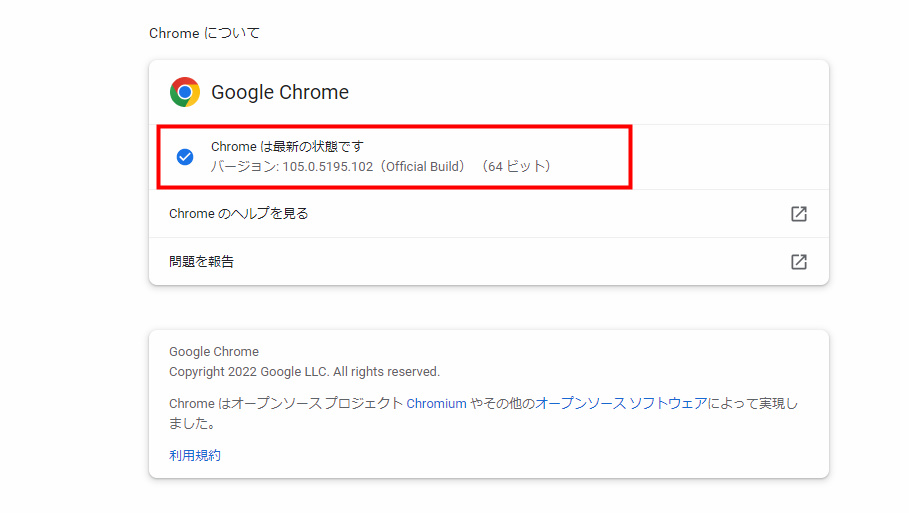
②Chromeのバージョンに合わせたChromedriverのダウンロード
使用しているChromeのバージョンを確認しましたら
そのバージョンに合わせたChromedriverをダウンロードします。
Chromedriverは以下のリンクよりダウンロードできます。
注意:115以降のダウンロードページが変更になっています。下記からStable を選択、PCの32/64Bitに合わせてDLしてください。
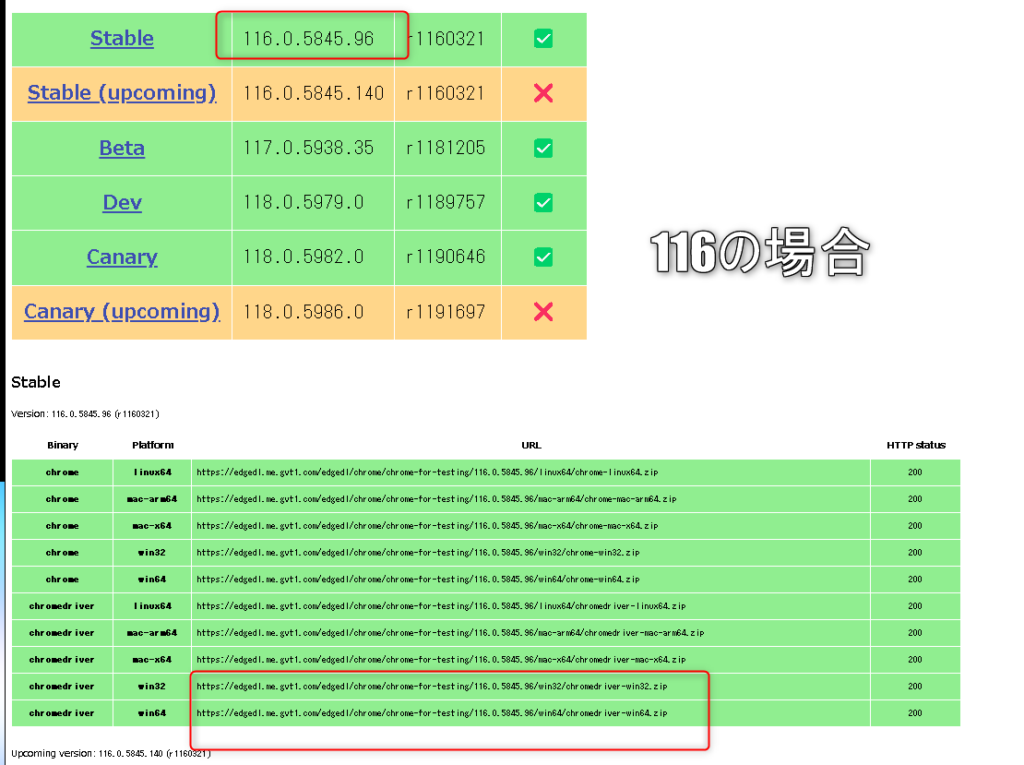
自分のChromeのバージョンに合わせたChromedriverをダウンロードします。
いくつかある場合は、最新のもの(上位にあるもの)を選択します。
ダウンロードページに移行するので、
『chromedriver_win32.zip』をクリックしてダウンロードしてください。
PCによってはうまくいかない場合があり、Win64バージョンもお試し下さい。
③ダウンロードしたChromedriverの解凍
ダウンロードしたファイルはzip形式になっています。
ダウンロードしましたら、ファイルを「解凍し展開」してください。
*ウィンドウズ標準のままだと、圧縮ファイルのまま閲覧できますので、解凍漏れが発生します。
圧縮ファイル解凍ソフトをご用意ください。
例 Lhaplus (ラプラス) そのたなんでもいいです。
展開されたフォルダの中には Chromedriver が入っています。
ChromedriverはクリックしなくてOKです。単体で使うことはありません。
④ダウンロードしたChromedriverをSeleniumBasicに入れる
前半でインストールしましたSeleniumBasicの中にも古いChromedriverが入っていますが、これは使えません。
ですので先ほどダウンロードした最新のChromedriverをSeleniumBasicフォルダに入れます。
SeleniumBasicは隠しフォルダに入っていますので簡単に見つけることはできません。
%LOCALAPPDATA%\SeleniumBasic
上記の文字をコピーして、Explorerのアドレスバーに張り付けて検索をしてください。
そうすると、SeleniumBasicのフォルダを開くことができます。
ご自身で探す場合は隠しフォルダを表示する方法を行って、操作してください。
SeleniumBasicの中にはChromedriverが入っていると思います。
このChromedriverは古いものですので、先ほどダウンロードしたバージョンのChromedriverと入れ替えます。
*Chromeは定期的にバージョンを自動更新していきやがりますのでツールが動かなくなった!?と思った時はChromeのバージョンを確認し、Chromedriverの更新を行ってください。
ツールのほかにクロームドライバーを特段使用しない方は更新の停止も検討を宜しくお願いします。
安定版を使用したい、しばらく更新しなくてもよい、となり手間が減らせます。
実際最新版はバグがあったとしても、修正に時間がかかり、原因追及も難しいので、(ユーザー側では対処不能!)なので、安定したバージョン固定して使うほうがお勧めです。
参考サイト



コメント